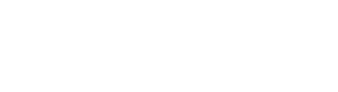Magento2のWidgetの使い方
1. はじめに
Magento2とは
Magento2のWidgetの使い方を解説する前に、まずMagento2とは何かについて説明します。
Magento2は、オープンソースのeコマースプラットフォームであり、世界中で多くの企業が利用しています。Magento2は、多様な機能や柔軟性があり、カスタマイズ性が高く、ショップの管理者や開発者にとって非常に使いやすいプラットフォームです。
この記事では、Magento2のウィジェット機能に焦点を当て、どのように使用するかを詳しく説明します。
Magento2のウィジェットとは
Magento2のウィジェットは、サイトの特定の部分に機能を追加するために使用されます。例えば、商品のリストを表示したり、バナーを挿入したり、おすすめ商品を表示したりすることができます。ウィジェットを使用することで、サイトの外観や機能をカスタマイズすることができます。Magento2には、様々な種類のウィジェットが用意されており、それぞれのウィジェットには異なる機能があります。
2. ウィジェットの種類
テキストウィジェット
テキストウィジェットは、ウィジェットの中でも最も基本的なタイプの一つです。このウィジェットを使用することで、簡単にテキストを追加できます。例えば、ウェブページのサイドバーに自己紹介やお知らせを表示させることができます。
画像ウィジェット
画像ウィジェット」は、画像を表示するためのウィジェットです。このウィジェットを使用すると、Webサイトに画像を表示することができます。画像ウィジェットを使用すると、画像のURL、キャプション、代替テキストを指定することができます。また、画像のサイズを調整することもできます。
リンクウィジェット
リンクウィジェットは、指定したURLに対してクリック可能なリンクを作成するためのウィジェットです。例えば、特定の製品ページへのリンクを作成する場合に便利です。このウィジェットでは、リンクの表示テキスト、URL、ターゲットウィンドウなどを設定することができます。
ファイルウィジェット
ファイルウィジェットは、ウェブサイトにファイルをアップロードするのに便利なウィジェットです。ファイルウィジェットを使うことで、ユーザーはウェブサイト上でファイルをダウンロードできるようになります。例えば、PDFファイルや画像ファイルをアップロードし、それらのファイルをダウンロードするためのリンクを提供することができます。ファイルウィジェットは、カスタムテンプレートのウィジェットを作成する際にも使用されます。
カスタムウィジェット
カスタムウィジェットは、Magento2で作成されたカスタムモジュールによって追加されるウィジェットです。これにより、ウェブサイトの機能や外観を拡張することができます。カスタムウィジェットは、テキスト、画像、リンク、ファイルなど、他のウィジェットと同様に、任意の種類のコンテンツを表示できます。ただし、開発者がモジュールのコードを書く必要があり、エキスパートレベルの開発者向けの機能となります。カスタムウィジェットを使用する場合は、Magento2の開発者ドキュメントを参照してください。
3.ウィジェットの作成方法
以下はウィジェットを作成する際に必要な設定を説明する章です。
ウィジェットの設定
まず、ウィジェットを作成するためには、Magento2の管理画面から「コンテンツ」→「ウィジェット」を選択します。そこで、新しいウィジェットを作成するために、「新しいウィジェットの追加」をクリックします。
次に、ウィジェットのタイプを選択し、必要な設定を入力します。例えば、テキストウィジェットを作成する場合、タイトルや表示するテキスト、表示位置などの設定を行います。
その後、ウィジェットを保存し、ウィジェットを表示する場所を指定します。ウィジェットを表示する場所は、Magento2のテーマのレイアウトファイルで指定することができます。例えば、サイドバーにテキストウィジェットを表示する場合は、内にウィジェットを追加するように指定します。
以上が、ウィジェットの設定に必要な手順です。
ウィジェットのプレビュー
プレビューでは、作成したウィジェットが実際に表示されるかどうかを確認できます。プレビューを行うには、設定したいウィジェットを選択し、「プレビュー」ボタンをクリックします。すると、選択したウィジェットがプレビュー画面に表示されます。プレビュー画面では、ウィジェットの配置やデザインなどを確認することができます。必要に応じて、ウィジェットの設定を変更して再度プレビューを行い、納得いくまで調整を行いましょう。
ウィジェットの保存
ウィジェットの保存は、ウィジェットの設定とプレビューが終わった後に行います。保存するには、ウィジェット編集ページの右上にある「保存」ボタンをクリックします。保存が成功すると、ウィジェットはウィジェット一覧に追加され、サイトで使用できるようになります。また、編集したい場合は、ウィジェット一覧から編集したいウィジェットを選択し、再度編集画面に入ることができます。
4. ウィジェットの配置方法
ウィジェットの配置場所
Magento2では、ウィジェットをサイドバーやフッターなどのページの特定の場所に配置することができます。ウィジェットを配置するには、まず管理画面の「ウィジェット」ページで、配置したいウィジェットを選択し、次に配置するページのレイアウトを選択します。レイアウトを選択すると、そのレイアウトに含まれるブロックの一覧が表示され、ウィジェットを追加するブロックを選択します。最後に、選択したブロックに対してウィジェットを設定し、保存します。これで、指定したページにウィジェットが表示されるようになります。
ウィジェットの追加方法
ウィジェットの追加方法について、簡潔に説明します。
-
- マージンテーマのウィジェットエリアを選択
“Add Widget” を選択
ウィジェットの種類を選択
ウィジェットオプションを設定
“Save” をクリックしてウィジェットを保存
キャッシュをクリアする
フロントエンドでウィジェットが表示されることを確認する
以上が、ウィジェットの追加方法です。ウィジェットを追加する場所によって、手順が異なる場合がありますので、テーマのドキュメントを確認してください。
ウィジェットの移動方法
ウィジェットを移動するには、管理画面の「ウィジェットの編集」画面で、移動したいウィジェットをドラッグ&ドロップします。移動先のエリアにウィジェットをドロップすると、ウィジェットが移動します。移動先のエリアにウィジェットをドロップする前に、ウィジェットが正しく配置されるかを確認するために、エリアのガイドラインを確認することができます。
ウィジェットを移動すると、移動先のエリアに表示されるウィジェットの数が変わることがあります。これは、ウィジェットを移動することで、他のウィジェットが自動的に並び替えられるためです。ウィジェットを正しい位置に移動した後は、必ず変更内容を保存してください。
5.ウィジェットの編集方法
ウィジェットの編集画面
編集画面は、ウィジェットの設定を編集するための画面です。ウィジェットの設定には、ウィジェットの種類によって異なるオプションがあります。編集画面には、タイトル、コンテンツ、表示条件、デザイン、およびアクションのセクションが含まれています。ウィジェットの編集画面から、必要な変更を加えて、保存ボタンをクリックすることで、ウィジェットの設定が更新されます。
ウィジェットのプレビュー
ウィジェットの編集画面で、プレビューボタンをクリックすることで、ウィジェットが実際に表示される場所での表示を確認することができます。また、プレビューモードでウィジェットをクリックすることで、実際にそのリンク先に移動するかどうかを確認することもできます。ウィジェットのレイアウトやスタイルの調整が必要な場合は、CSSファイルを編集することができます。
ウィジェットの保存
ウィジェットの編集が終わったら、編集画面右上の「保存」ボタンをクリックして変更内容を保存します。その後、ウィジェットのプレビューを確認することで、変更が正しく反映されていることを確認できます。
6. ウィジェットの削除方法
ウィジェットの削除手順
ウィジェットを削除するには、管理画面の「コンテンツ」→「ウィジェット」で、削除したいウィジェットを選択し、「削除」ボタンをクリックします。
ウィジェットの削除に関する注意点
ウィジェットを削除すると、そのウィジェットが表示されていた場所には何も表示されなくなります。また、削除したウィジェットを再び追加する場合は、再度作成する必要があります。
>7. ウィジェットのカスタマイズ
Magento2では、ウィジェットをカスタマイズすることで、ビジュアル面や機能面での改善ができます。
ウィジェットのテンプレートの変更
ウィジェットのテンプレートを変更することで、ウィジェットの見た目を変えることができます。テンプレートファイルは、app/code/[Vendor]/[Module]/view/frontend/templates/widget/[template].phtmlのパスにあります。
ウィジェットのCSSスタイルの変更
ウィジェットのCSSスタイルを変更することで、ウィジェットのスタイルをカスタマイズすることができます。CSSファイルは、app/code/[Vendor]/[Module]/view/frontend/web/css/source/_widget.lessのパスにあります。
ウィジェットのJavaScriptの変更
ウィジェットのJavaScriptを変更することで、ウィジェットの動作をカスタマイズすることができます。JavaScriptファイルは、app/code/[Vendor]/[Module]/view/frontend/web/js/[widget].jsのパスにあります。
8.ウィジェットのトラブルシューティング
ウィジェットが表示されない場合の対処法
ウィジェットの設定を確認し、正しく構成されているか確認する。
キャッシュをクリアし、ページをリロードする。
テーマによっては、ウィジェットを表示するためのウィジェットエリアが設定されていない場合があるため、テーマのドキュメントを確認する。
ウィジェットを有効にするための必要な権限を持っているか確認する。
ウィジェットが正しく表示されない場合の対処法
ウィジェットの設定を確認し、正しく構成されているか確認する。
テーマによっては、ウィジェットが正しく表示されるためのスタイルがない場合があるため、テーマのドキュメントを確認する。
CSSコードでウィジェットのスタイルを変更している場合は、コードが正しくない可能性があるため、コードを確認する。
プラグインや他のコードがウィジェットと干渉している可能性があるため、コードを確認し、必要に応じて調整する。
9.まとめ
Magento2のウィジェットの使い方のまとめ
Magento2のウィジェットは、コンテンツを簡単に管理するための強力なツールです。カスタムウィジェットを作成して、サイトに独自のコンテンツを追加することができます。ウィジェットは、ショップの各ページに簡単に追加することができ、場所や表示条件をカスタマイズすることもできます。ウィジェットの作成、編集、削除、そしてトラブルシューティングも簡単に行うことができます。 Magento2のウィジェットは、サイトの管理をより簡単かつ迅速に行うことができます。
このようにMagento2のウィジェットは、ECサイトを運営するオンラインショップの管理者や開発者に大変おすすめできます。ウィジェットを使用することで、ECサイトの機能や見た目を柔軟にカスタマイズできるため、ユーザーにとって使いやすく、魅力的なオンラインショッピング体験を提供できます。また、ウィジェットを利用することで、コードを書くことなくECサイトのレイアウトや機能を変更できるため、プログラミングの知識が少ない管理者でも手軽にカスタマイズできます。
まとめると、Magento2のウィジェットは、ウェブサイトのカスタマイズ性を高めるために非常に便利で、ビジネスオーナーやウェブデザイナーにおすすめです。ウィジェットの作成、配置、編集、削除についての手順を理解し、トラブルシューティングに対応できるようになることで、ウェブサイトのユーザーエクスペリエンスを改善することができます。Magento2のウィジェットは、初心者から上級者まで、さまざまなレベルのユーザーに適しています。
10. よくある質問
- Q1. ウィジェットの設定が反映されない場合はどうすればよいですか?
- A1. ウィジェットの設定が反映されない場合は、以下のことを確認してください。
-
- キャッシュのクリア – Magento2は、ウィジェットの設定をキャッシュするため、キャッシュがクリアされるまで変更が反映されません。管理画面の「System」>「Cache Management」からキャッシュをクリアしてください。
テーマの再コンパイル – ウィジェットがテーマに関連している場合は、テーマの再コンパイルが必要な場合があります。管理画面の「System」>「Tools」>「Compilation」から、コンパイルを実行してください。
ウィジェットの表示条件を確認 – ウィジェットの表示条件が正しく設定されているかどうかを確認してください。ウィジェットが表示されるページやブロック、カテゴリーなどが正しく設定されているか確認してください。
ウィジェットの保存 – ウィジェットの設定を変更した後、必ず「Save」ボタンをクリックして保存してください。
以上のことを確認した上で、ウィジェットの設定が反映されない場合は、Magento2のサポートフォーラムに投稿するか、Magento2のサポートに問い合わせることをお勧めします。
-
- Q2. ウィジェットの表示場所を変更するにはどうすればよいですか?
- A2. ウィジェットの表示場所を変更するには、ウィジェットの編集画面で「表示場所」を変更する必要があります。表示場所を変更するには、ウィジェットの編集画面で「表示場所」を選択し、変更したい場所を選択します。ウィジェットを表示するブロックを選択して、変更を保存してください。保存後、ウィジェットは新しい表示場所に表示されます。
- Q3. ウィジェットを削除した後、元に戻すことはできますか?
- A3. ウィジェットを削除した後に元に戻すことはできません。削除する前に確認してから削除するようにしてください。
- Q4. ウィジェットを編集した後、元に戻すことはできますか?
- A4. Magento2のウィジェットは編集後に元に戻すことができます。ウィジェットの編集画面にある「リセット」ボタンをクリックすると、以前の設定に戻すことができます。ただし、リセットすると編集後に追加された設定などもすべて削除されますので、注意が必要です。また、ウィジェットを削除する前に、念のため設定をバックアップしておくことをおすすめします。
- Q5. ウィジェットを作成する際に注意すべきポイントはありますか?
- A5. ウィジェットを作成する際に注意すべきポイントとして、以下のようなことが挙げられます。
- ウィジェットの目的や目標を明確にする
- 表示するコンテンツやデザインを事前に検討する
- レスポンシブデザインに対応する
- 他のウィジェットやテンプレートとの干渉を避ける
- ウィジェットの名前や説明文を適切に設定する
- キャッシュの設定を適切に行う
- セキュリティを考慮して、権限の設定を行う
これらのポイントに留意することで、ウィジェットの作成や編集がスムーズに進み、期待する表示や機能を実現できる可能性が高くなります。
- Q6. ウィジェットは複数のページで使えますか?
- A6. はい、ウィジェットは複数のページで使用できます。そのため、特定のページに対して複数のウィジェットを作成することができます。